-
[노트북] 기가바이트 에어로 15 클래식-XA Gigabyte Aero 15 Classic-XA WD Blue 3D 1TB SSD 업그레이드PC 인터넷 2020. 5. 20. 10:13
안녕하세요.
여행하는 벤자민입니다.노트북 SSD을 업그레이드 해봤습니다.
제 노트북은 기가바이트 에어로 15 클래식-XA Gigabyte Aero 15 Classic-XA 입니다.주로 영상 편집과 3D, 2D 그래픽 작업, 사진작업 용으로 구매했는데 발열과 약간의 소음을 제외하곤 성능은 꽤 만족할만한 녀석입니다.
https://www.gigabyte.com/kr/Laptop/AERO-15-Classic--Intel-9th-Gen#kf사용하다 HDD 외장하드에 작업 파일과 캐쉬 파일을 두고 작업을 하니 성능만큼 속도가 안나오는 느낌이었습니다.
그래서 이번에 제 생일을 맞아 SDD를 구매하기로 했습니다.
제가 구매한 SSD는 WD Blue 3D Nand SATA SSD 1TB입니다.https://shop.westerndigital.com/ko-kr/products/internal-drives/wd-blue-3d-nand-sata-ssd#WDS100T2B0B

M.2 2280 타입으로 에어로에 호환되고 가격대비 성능과 내구성이 우수하다는 리뷰를 보고 구입하였습니다.

SSD는 실물을 처음 보는데 크기가 정말 작더라구요.
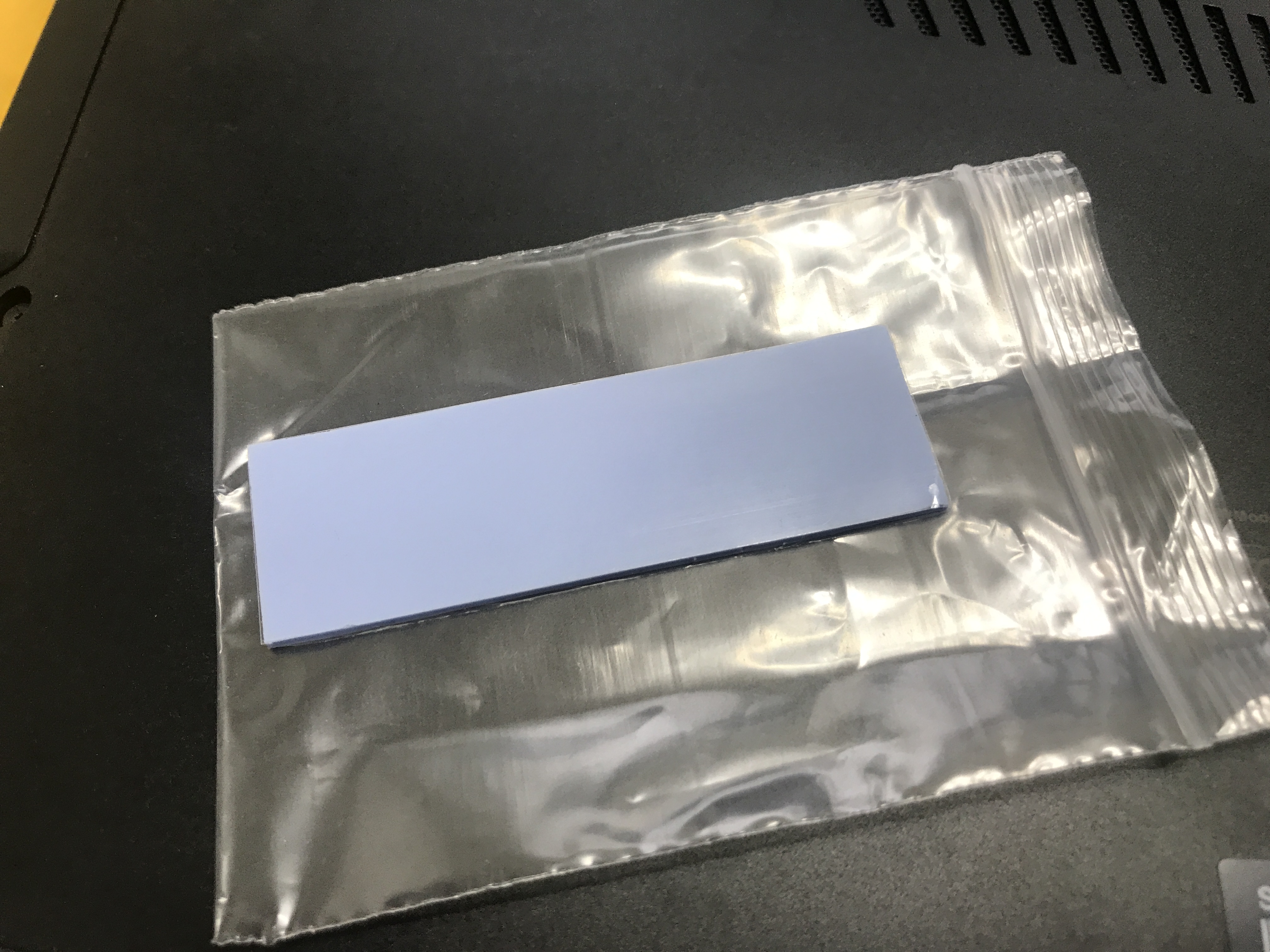
발열문제가 있기 때문에 SSD 써멀 패드도 함께 구매했습니다.

재료가 준비되었으니 업그레이드를 시작해보겠습니다.
먼저 뒷판의 볼트들을 풀어야합니다.
볼트는 육각 별볼트로 드라이버 T10 사이즈로 풀 수 있습니다.
13개의 볼트를 모두 풀고 헤라를 이용해 조심스럽게 뒷판을 분리합니다.

분리하면 오른쪽 아래쪽에 SSD 슬롯이 두개 보입니다.
먼저 사용되고 있는 INTEL 760P 512G가 보이네요.
비어있는 슬롯에 십자 볼트를 풀고 30도 정도의 기울기로 SSD를 꽂고 눌러서 볼트를 다시 조이면 설치가 끝납니다.

그 위에 써멀 패드도 부착해 주었습니다.
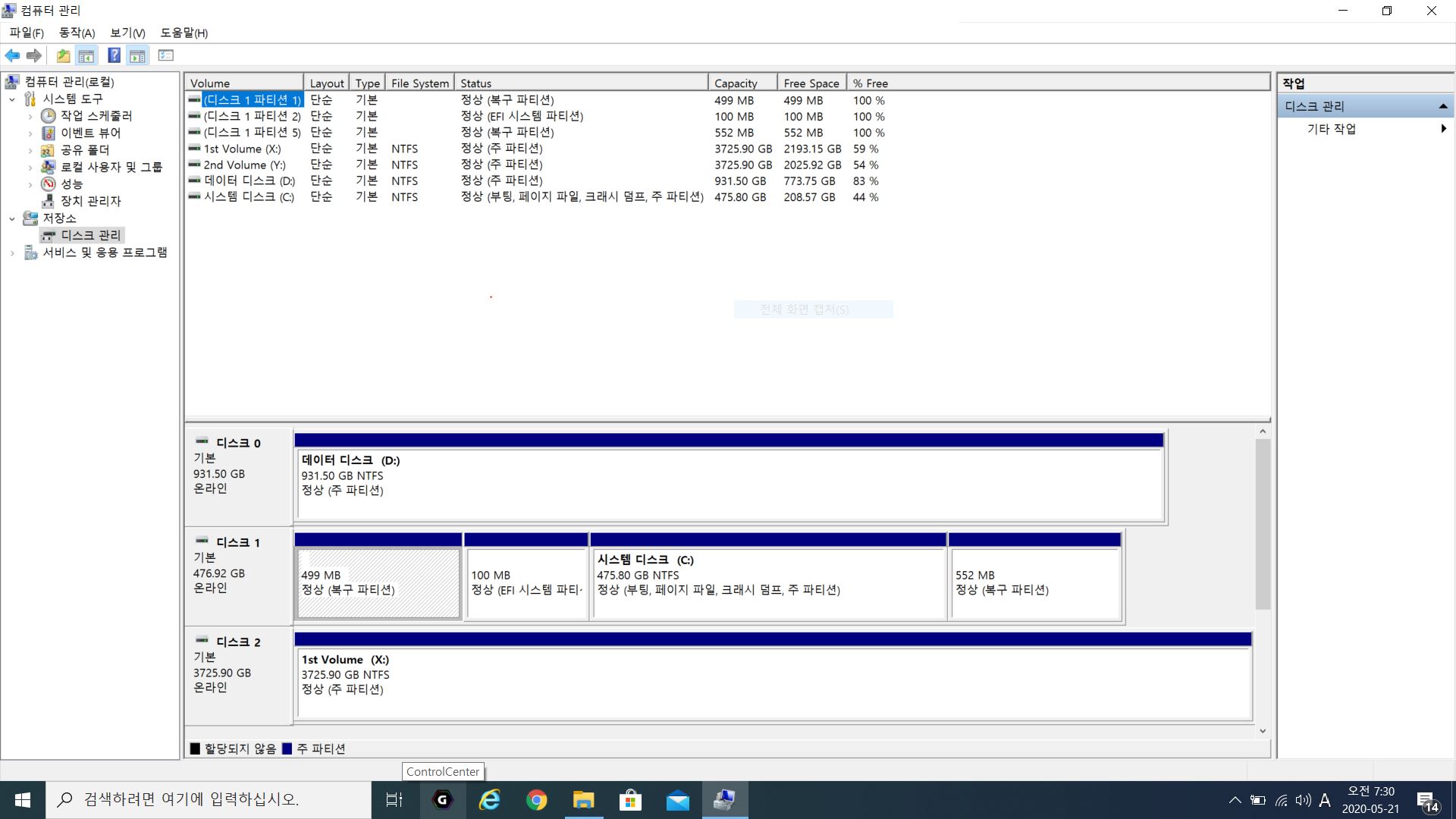
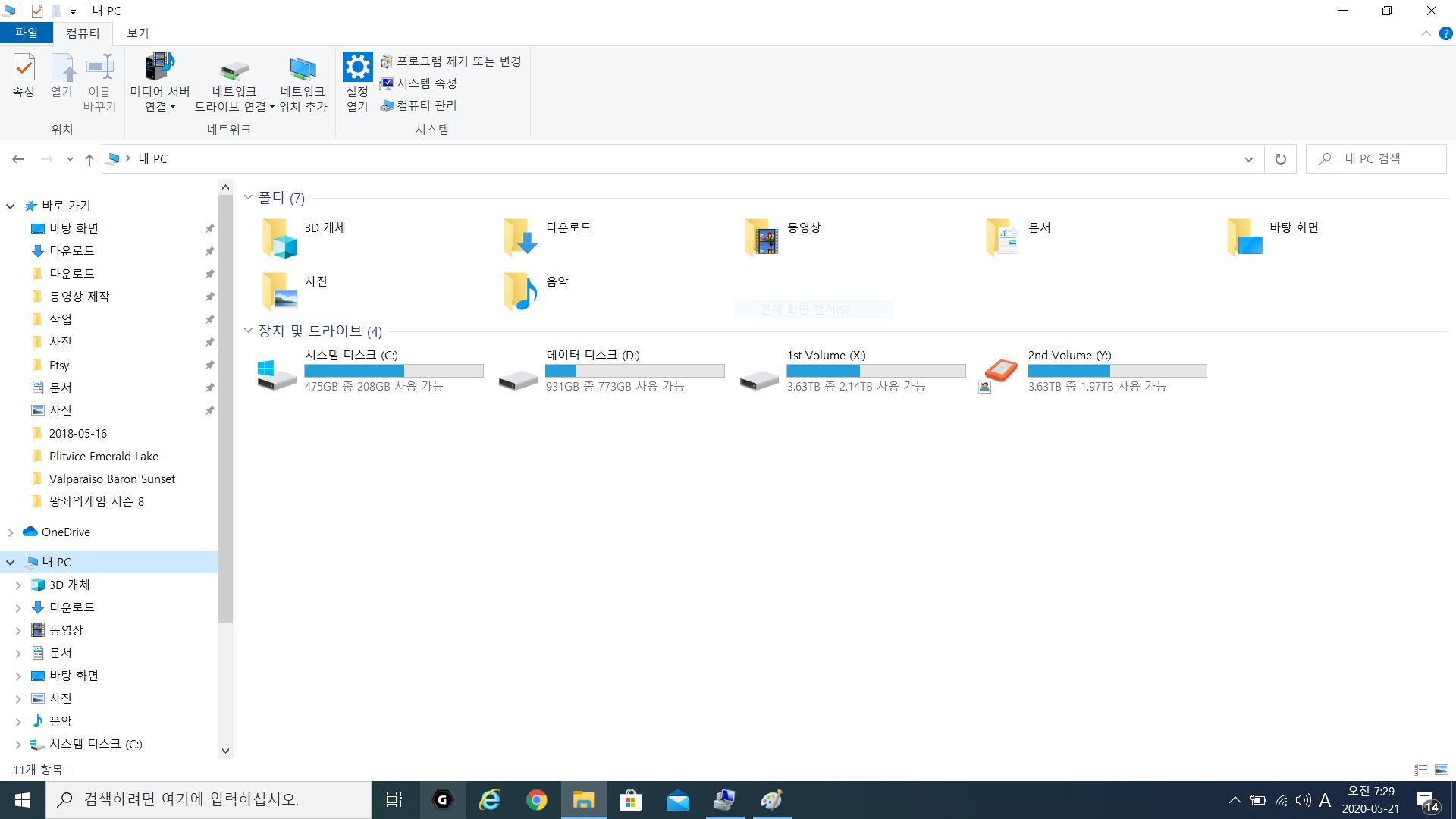
설치 후 부팅을 하니 장치관리자에서 바로 찾아볼 수 있었습니다.
컴퓨터 관리에서 SSD를 포맷하고 디스크 이름을 변경하니 사용 준비가 끝났습니다.
SSD를 달고 작업 폴더와 캐쉬 폴더를 SSD로 옮기고 영상 작업을 해보니 확실히 속도가 향상되었습니다.
이상으로 기가바이트 에어로 15 클래식-XA Gigabyte Aero 15 Classic-XA WD Blue 3D 1TB SSD 업그레이드에 대해 알아보았습니다.
감사합니다.
즐거운 하루 되세요.'PC 인터넷' 카테고리의 다른 글
코인베이스 coinbase 회사 알아보기, 14일 미국 나스닥(Nasdaq) 상장 (3) 2021.04.03